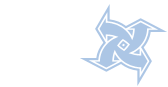Install Certificate to configure Secure Exchange Server
** Install Certificate***********
1 start -> control panel -> Add/Remove Program -> Add/Remove windows computer ->select Certificate Service -> Click Next to continue.
2 CA Type Select Enterprise toot CA -> Click Next to continue
3 On the CA Identifying Information sereen type the name of company -> click next to continue
4 Click Next to continue
5 On the Certificate Database Settings if this message appear Click Yes and Next to continue
6 Now start configuring component
7 Finish
*** Request Certificate On Exchange Machine*****
1 Start run -> mmc -> file -> add/remove snap-in -> click Add
2 Select Certificates -> add
3 Select computer account -> Click Next to continue
4 Click finish
5 Click Ok
6 Open Certificate console -> right click on Personal -> All tasks -> request new Certificate
7 Click Next to continue
8 CLick next to continue
9 On the Certificate request wizard on the friendly name type the name follow this
#Friendlu name= mailserver
# Description= Certificate somath.com
10 CLick finish
11 Certificate is successful from request
1 start -> control panel -> Add/Remove Program -> Add/Remove windows computer ->select Certificate Service -> Click Next to continue.
2 CA Type Select Enterprise toot CA -> Click Next to continue
3 On the CA Identifying Information sereen type the name of company -> click next to continue
4 Click Next to continue
5 On the Certificate Database Settings if this message appear Click Yes and Next to continue
6 Now start configuring component
7 Finish
*** Request Certificate On Exchange Machine*****
1 Start run -> mmc -> file -> add/remove snap-in -> click Add
2 Select Certificates -> add
3 Select computer account -> Click Next to continue
4 Click finish
5 Click Ok
6 Open Certificate console -> right click on Personal -> All tasks -> request new Certificate
7 Click Next to continue
8 CLick next to continue
9 On the Certificate request wizard on the friendly name type the name follow this
#Friendlu name= mailserver
# Description= Certificate somath.com
10 CLick finish
11 Certificate is successful from request
******Configure HTTPS***********
1 Open IIS console -> Right clikck on Virtual Exchange Server -> Properties
2 Select Directory Security -> Click on server Cerificate
3 Click Next to continue
4 On the Server Certifcate select Assign an existing from a key Manager backup file -> Click Next to continue
5 On the Available Certificate Select Certificate -> Click Next to continue
6 On the SSL port Tab make sure use port 443 -> click next
7 Certificate Summary tab click Next
8 Click finish
9 After on the Dirctory Security tab -> click on Edit
10 On the Secure Communications -> select require secure channel(SSL) Require 128-bit encryption and under client certificates select Accept client certificates -> click ok
12 Under Authentication and access control click Edit and configure the foollowing this
O Enable anonymous access
O Integrated windows authentication
O Basic authentication ( password is sent in clear text )
13 View certificate
14 Restrat IIS service
15 Start access https://exchangeserver.somath.com/
16 Click yes
2 Select Directory Security -> Click on server Cerificate
3 Click Next to continue
4 On the Server Certifcate select Assign an existing from a key Manager backup file -> Click Next to continue
5 On the Available Certificate Select Certificate -> Click Next to continue
6 On the SSL port Tab make sure use port 443 -> click next
7 Certificate Summary tab click Next
8 Click finish
9 After on the Dirctory Security tab -> click on Edit
10 On the Secure Communications -> select require secure channel(SSL) Require 128-bit encryption and under client certificates select Accept client certificates -> click ok
12 Under Authentication and access control click Edit and configure the foollowing this
O Enable anonymous access
O Integrated windows authentication
O Basic authentication ( password is sent in clear text )
13 View certificate
14 Restrat IIS service
15 Start access https://exchangeserver.somath.com/
16 Click yes
--------------------------------------------------------------------------------by
Mr. SOMATH
Mr. SOMATH